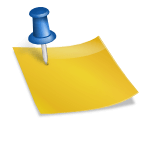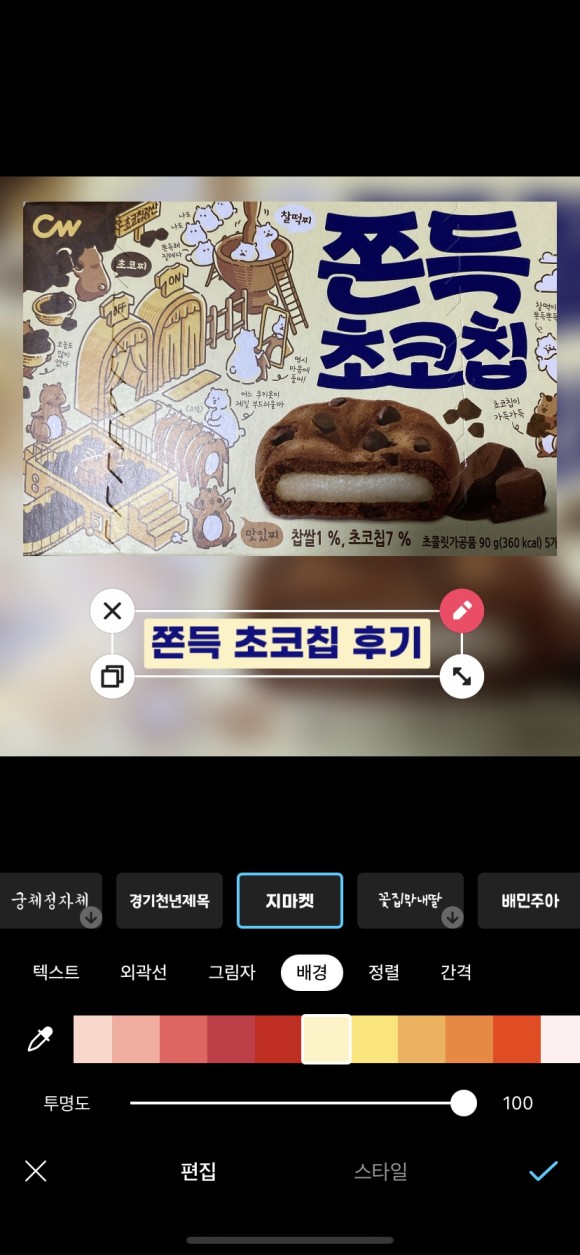
SNOW 셀카효과로 유명한 앱이죠?아마 한 번은 사용한 적이 있다고 생각하기 때문에 낯설고 쉽게 접근할 수 있다고 생각합니다.
SNOW에서 블로그 썸네일을 만드는 법
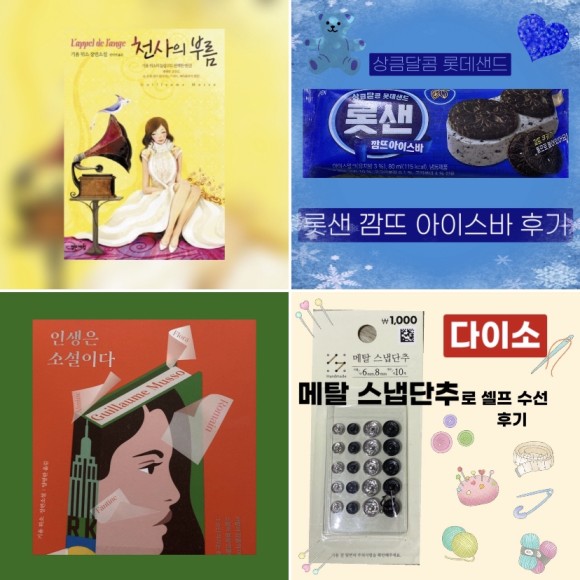
스노우 앱에 들어가면 하단 왼쪽에 보정 버튼을 눌러 주시기 바랍니다.들어가서 원하시는 사진을 선택해주세요.
- 원하는 사진 선택하기
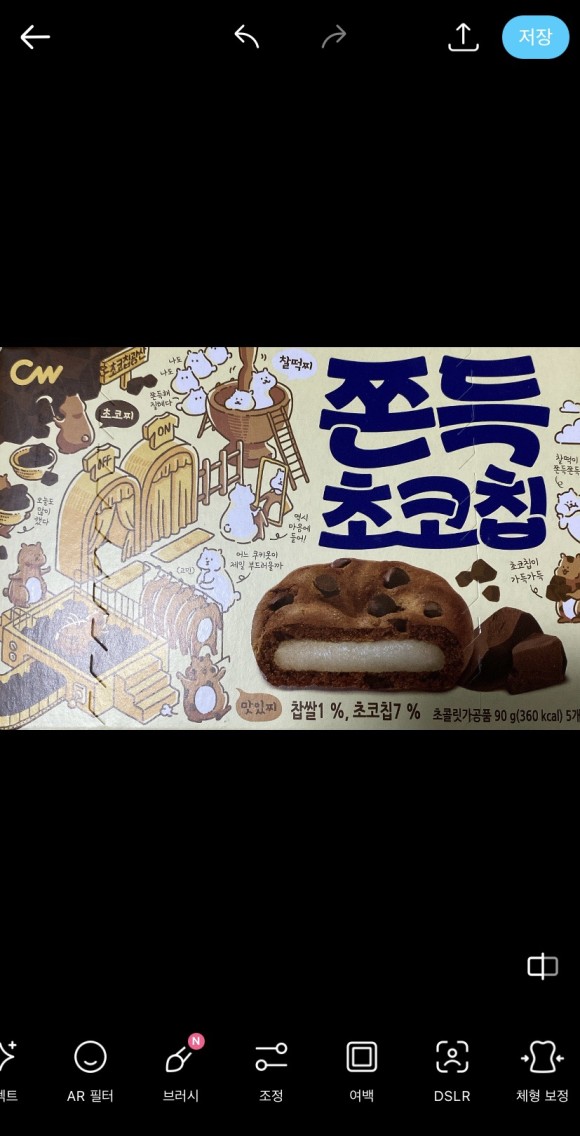
저는 이 사진을 골랐습니다. 사진이 돌고 있으니 회전부터 해야겠네요.
2. 사진의 회전과 칼집

하단 왼쪽 자르기 누르시면

하단으로 자르기, 회전, 왜곡이 보이시죠?저는 그 안에서 회전을 먼저 해보겠습니다.

하단에 원하는 방향으로 회전을 누르면
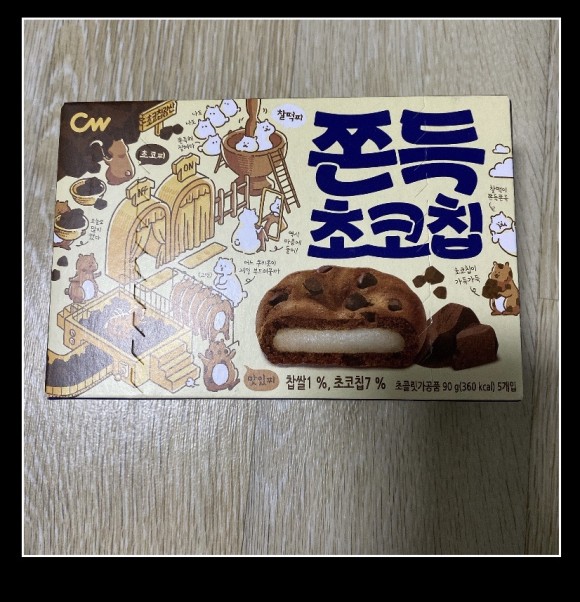
이렇게 회전합니다.다음으로 썸네일에서 사용한 과자의 조각을 잘라 보겠습니다.

방금 누른 자르기 메뉴에서 자유형을 눌러 주시면 원하는 대로 자를 수 있습니다.과자의 칼집에 맞게 잘라주세요.

그러면 이렇게 원하는 부분만 잘린 모습이 나옵니다.
그 다음은 배경을 만들어 볼까요?하단의 여백을 누르세요.
3) 배경만들기

맨 처음 있는 동그라미를 누르면 본인이 편집하고 있는 사진을 블러 처리 + 확대한 사진이 배경이 됩니다.
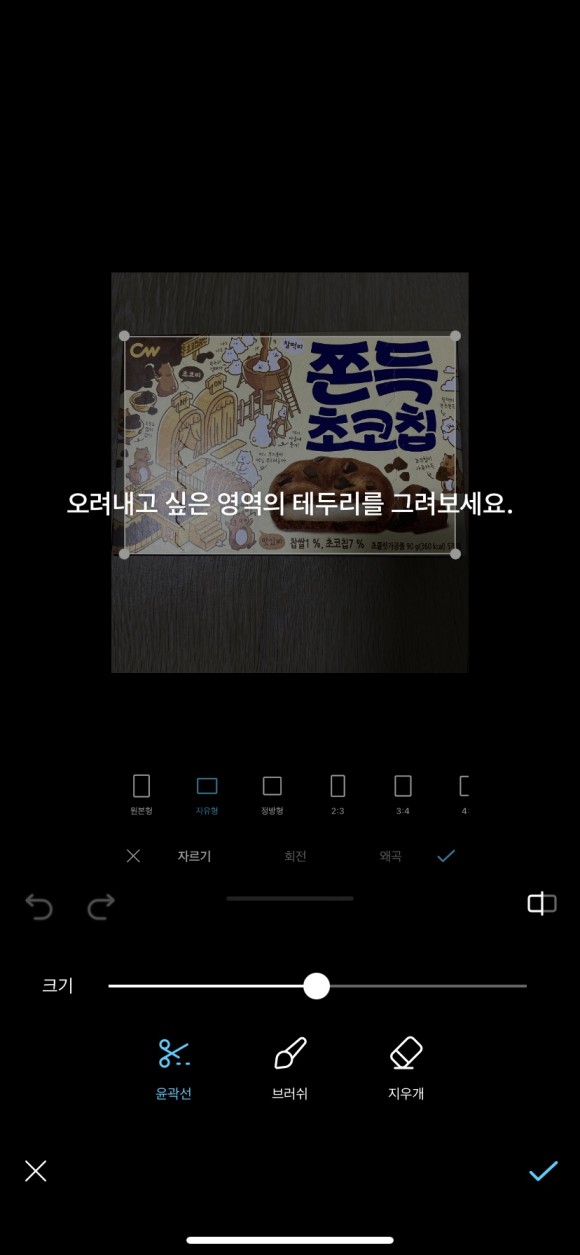
그 밖에도 다양한 배경색이 있으니 디자인을 생각해서 자유롭게 선택해주세요.
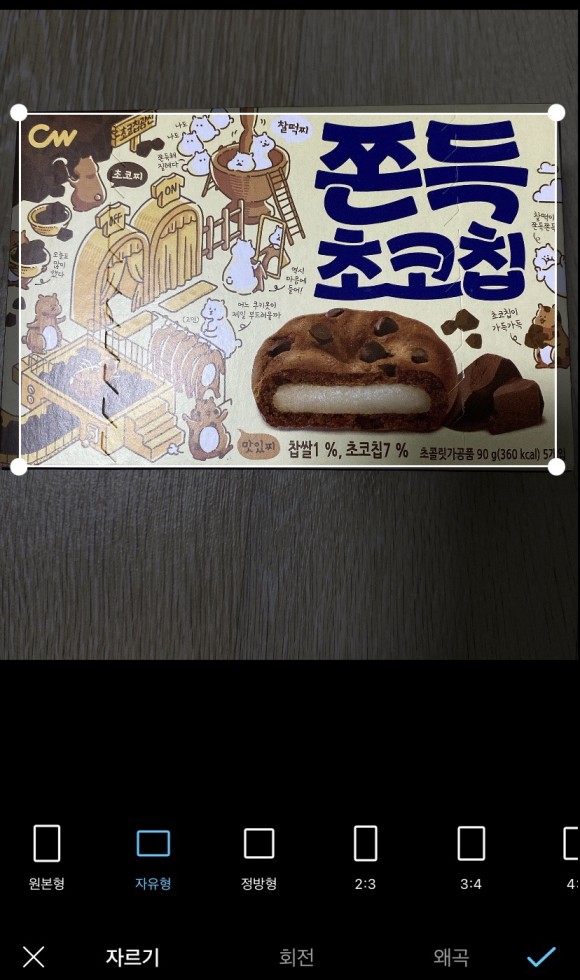
저는 이걸로 정했어요.다음은 텍스트(문자) 삽입입니다.하단에서 오른쪽 텍스트를 클릭합니다.
4. 텍스트를 넣으면 텍스트를 입력하는 창이 뜨며 원하는 문자를 타이핑하십시오.
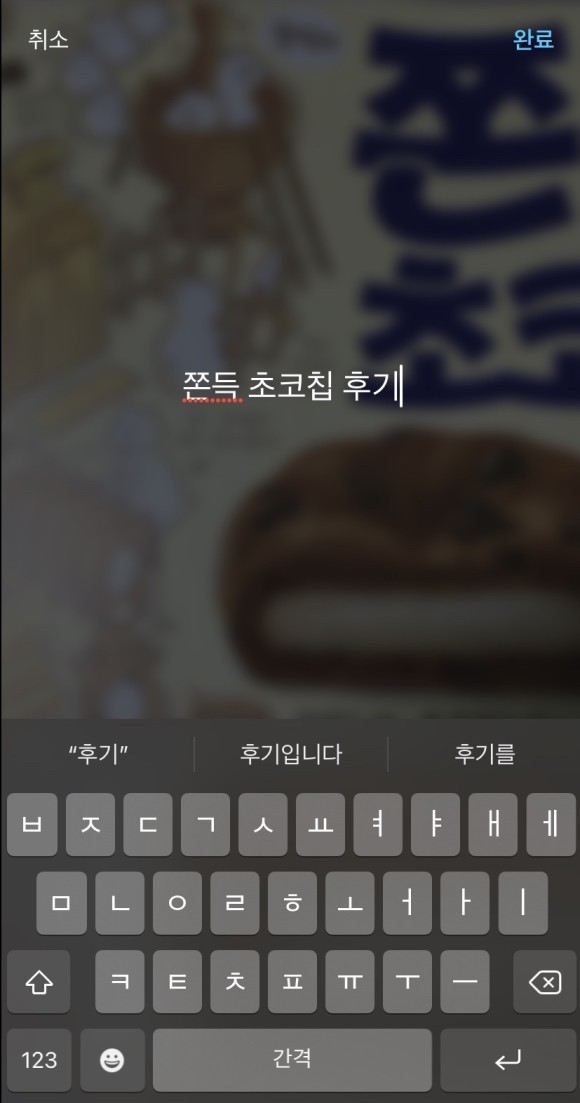
저는 ‘쫀득쫀득 초코칩 리뷰’라고 썼어요.
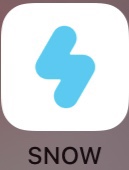
그러면 이렇게 입력한 텍스트가 나타납니다.

텍스트 색상을 원하는 컬러로 바꿉니다.저는 주로 리뷰하는 물건의 로고와 마찬가지로 텍스트를 디자인하는 편입니다.그래야 멀리서 봤을 때도 그 상품에 대한 리뷰구나 생각했어요.
그다음 배경 탭에서 텍스트 배경색을 선택합니다.

이렇게 다양한 컬러가 있는데 저는 과자상자와 비슷한 컬러를 골라봤습니다.
마지막으로 글꼴 설정입니다.
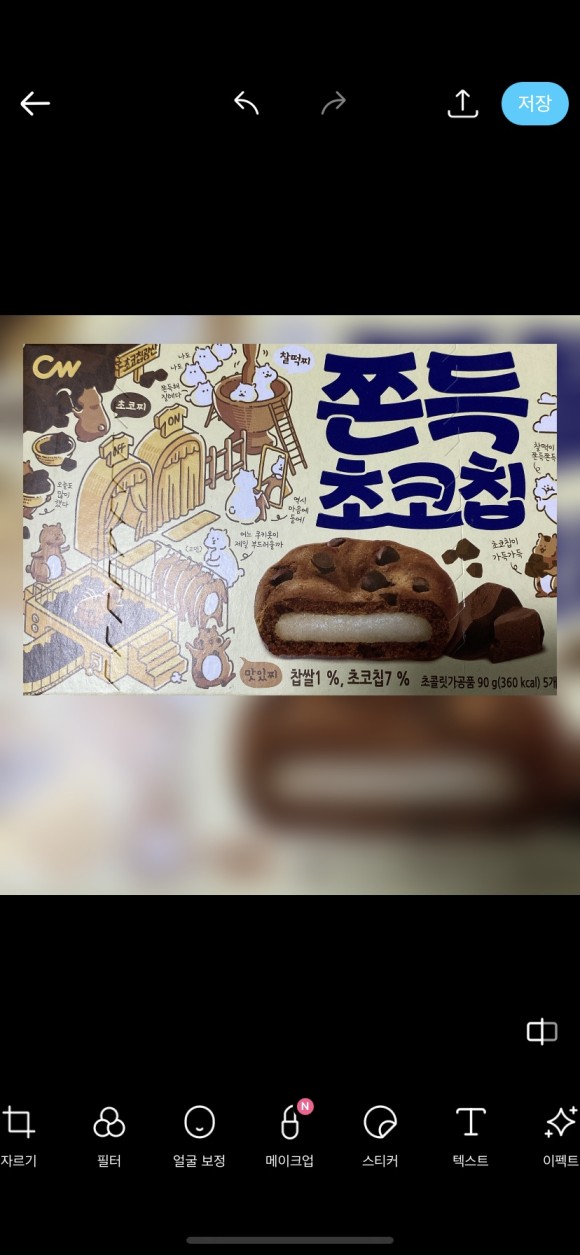
폰트도 다양하고 많아서 좋아요.원하시는 글꼴을 고르십시오.저는 지마켓 폰트나 배민주어 폰트를 애용하고 있습니다.
텍스트 크기를 원하는 대로 맞춰주세요.

여기까지 하면 이렇게 돼요!
마지막에는 스티커를 붙여 장식합니다.저는 귀여운 것을 좋아하기 때문에 이 과정을 필수로 하지만 예쁜 것을 원하신다면 굳이 하지 않으셔도 됩니다.
5. 스티커 부착 (장식)

하단의 스티커 탭을 눌러주세요.
들어가면 정말 다양한 스티커들이 많아요.이모티콘처럼 귀엽고 활용하기 좋은 스티커이니 주제에 맞게 선택해주세요.

원하는 스티커를 클릭하여 크기와 방향을 조절하십시오.

이렇게 하나 붙이기 완성!
다른 스티커도 같은 방법으로 붙여주세요.
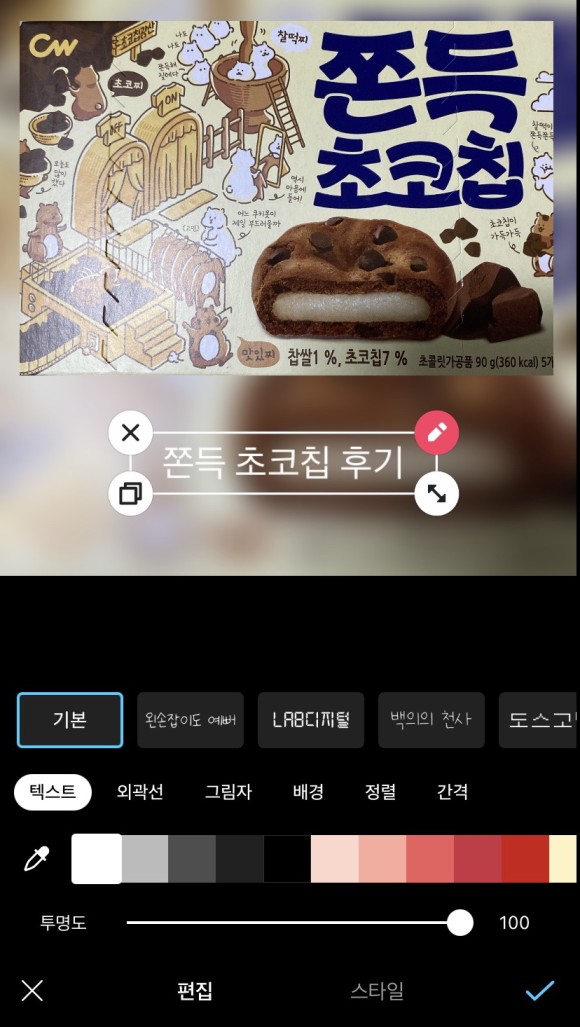
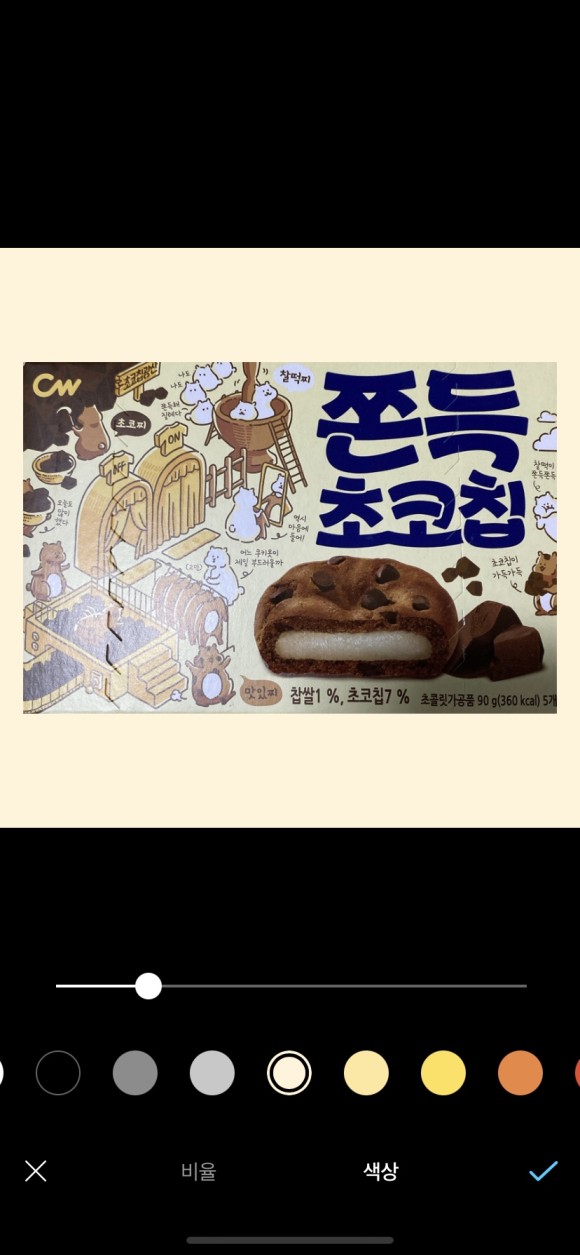
그럼 여기까지 완성!여기서 끝내도 되지만 추가로 상품에 있는 이미지를 가져오려면 본인이 가지고 있는 이미지를 스티커로 가져오려면

스티커 탭에서 가위 모양을 누르세요.
그리고 좋아하는 사진을 선택한 후,
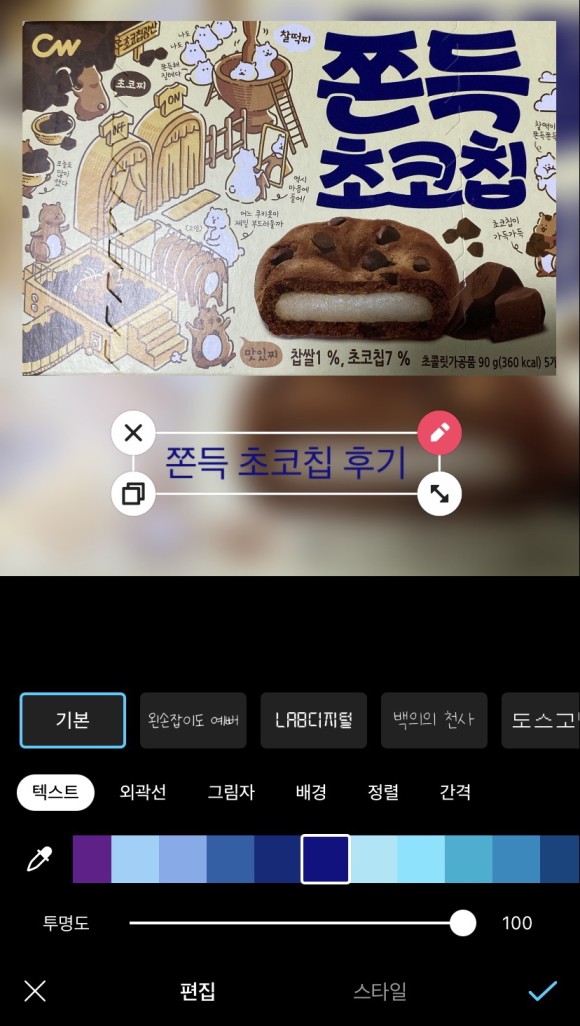
테두리를 그려주세요.

대충 손으로 테두리를 따라 그려주시면 자동으로 예쁘게 선이 계산됩니다.


스티커 기능 이외에도 에펙트 기능(위 사진의 오른쪽에 있음)으로도 사진을 장식할 수 있으니 응용해보세요:)
+))

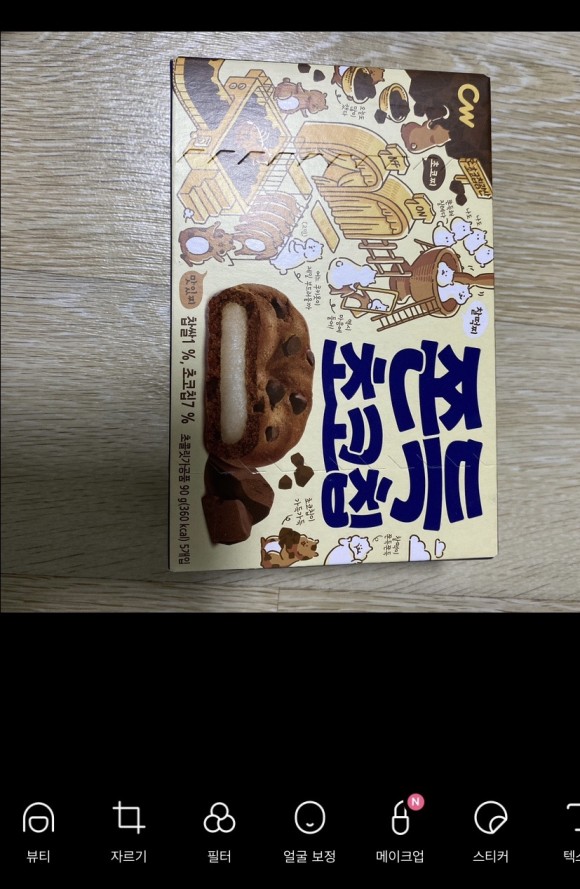
하나하나 설명하는데 사진이 많아서 오래걸렸지만 막상 해보니 5분 컷입니다.(5분도 걸리지 않을 수 있습니다) 그나마 스티커 선택, 색상 선택 시간이지 뭔가 어려운 일이 있어서 걸리는 시간은 아닙니다.
쉽기 때문에 저처럼 컴퓨터 포토샵이 서툰 컴퓨터 초보자도 할 수 있을 것 같습니다.
드라마 초보자에 맞게 설명한다고 했는데 어려운 부분이 있으면 친절하게 알려드릴테니 댓글로 질문해주세요.:)